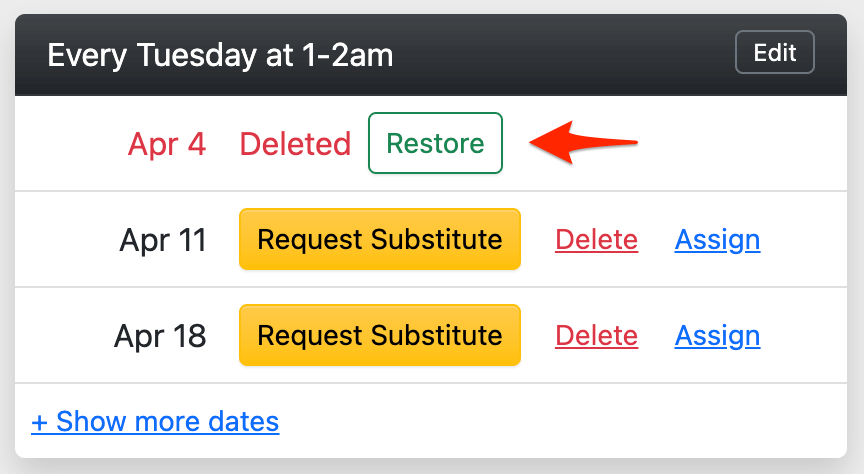How can I delete a single commitment date, or assign it to another adorer?
When a committed adorer won't be at adoration, and you've already worked out a solution offline, you have a few ways to inform the system about this arrangement.
Do Nothing
You don't need to tell the system that the adorer won't be at adoration. The system automatically creates a visit for the adorer when the commitment begins. However, if nobody checks in, it will simply exist on the website as an unconfirmed visit (which you can delete or ignore). Or, if another adorer checks in as a guest substitute, that also works.
But you probably want a cleaner solution. Thankfully, it exists.
Assign the Commitment Date to Another Adorer
If you found another adorer offline and want to assign this single date to a different adorer, you can request a substitute and then quickly claim it (see here) or visit the adorer's dashboard and assign the date to another adorer. Here's how:
- Visit the dashboard of the adorer who can't make it to adoration.
- Find the commitment in question and click the Assign link next to the date. (This link is only available to administrators and captains.)
- Complete the form that appears.
That's it! You created a substitute request and immediately assigned it to another adorer, thus bypassing the automated Substitute Finder. You'll find the new one-time substitution commitment on the other adorer's dashboard and a claimed substitute request on the Admin » Substitute Requests page.
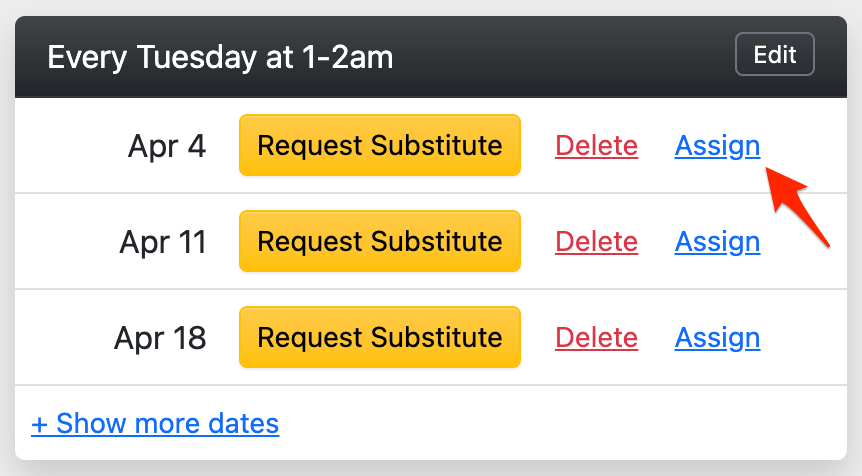
Delete the Commitment Date
If an adorer can't make it to adoration and you don't need a substitute (for example, if you know another adorer will be there), you can delete the date from the commitment. Here's how:
- Visit the dashboard of the adorer who can't make it to adoration.
- Find the commitment in question and click the Delete link next to the date. (Adorers can also access this link if enabled.)
- Complete the form that appears.
And that's it! The system knows that the adorer will not be there, so their name is removed from the schedule, and no visit is created automatically. Nice and clean.
And if you need to restore this date later, it's easy. Just click the Restore button next to the commitment date.