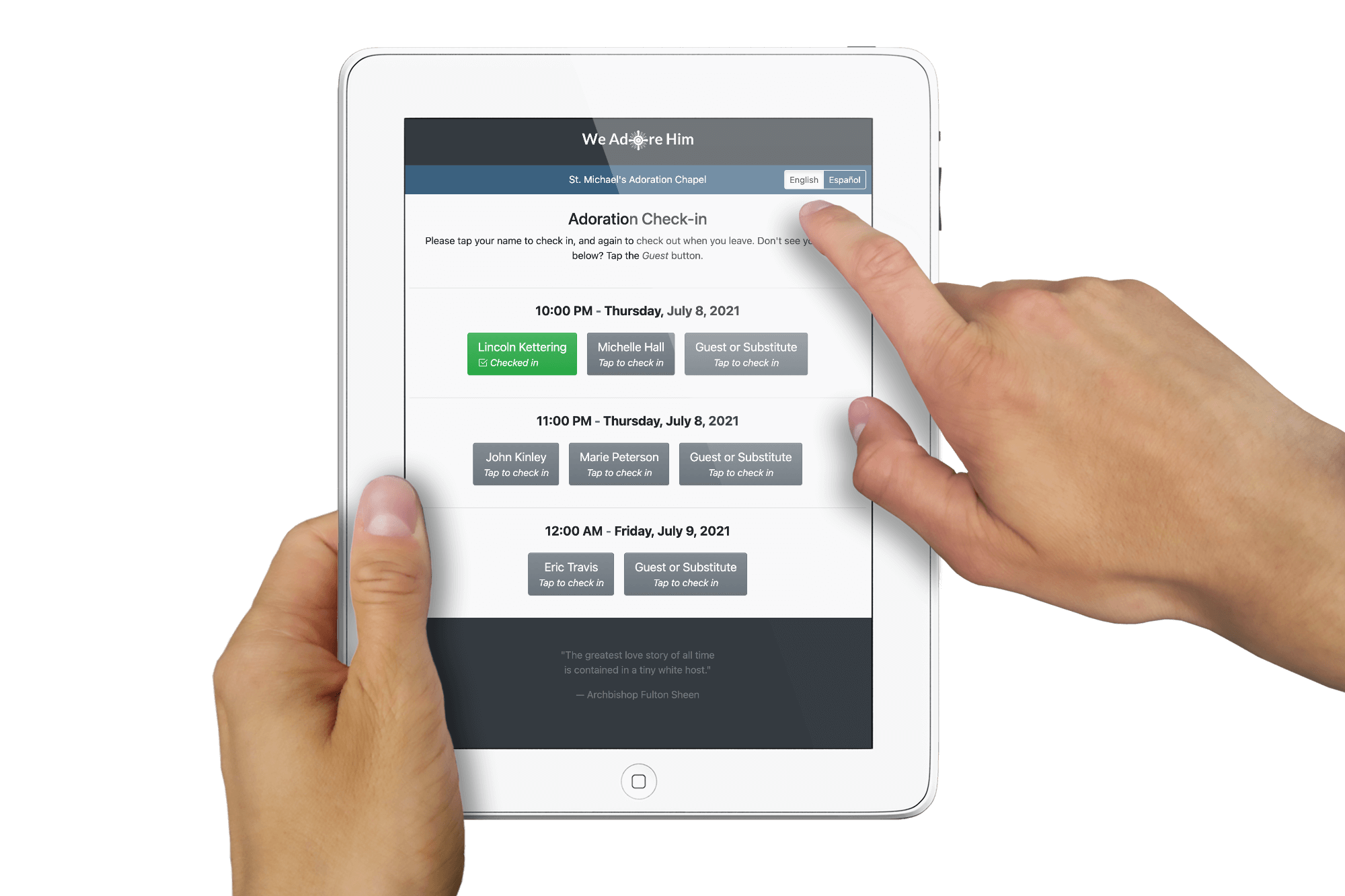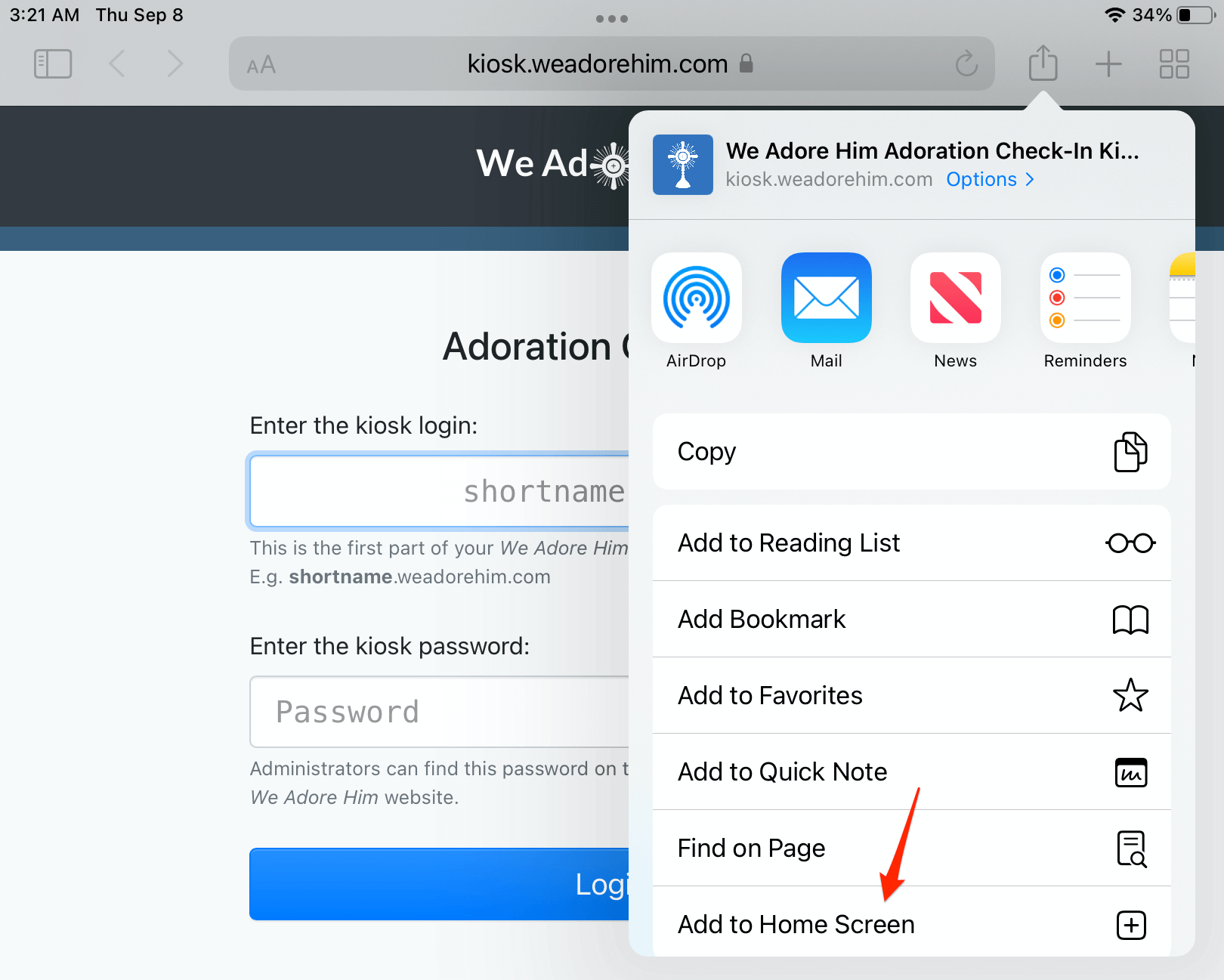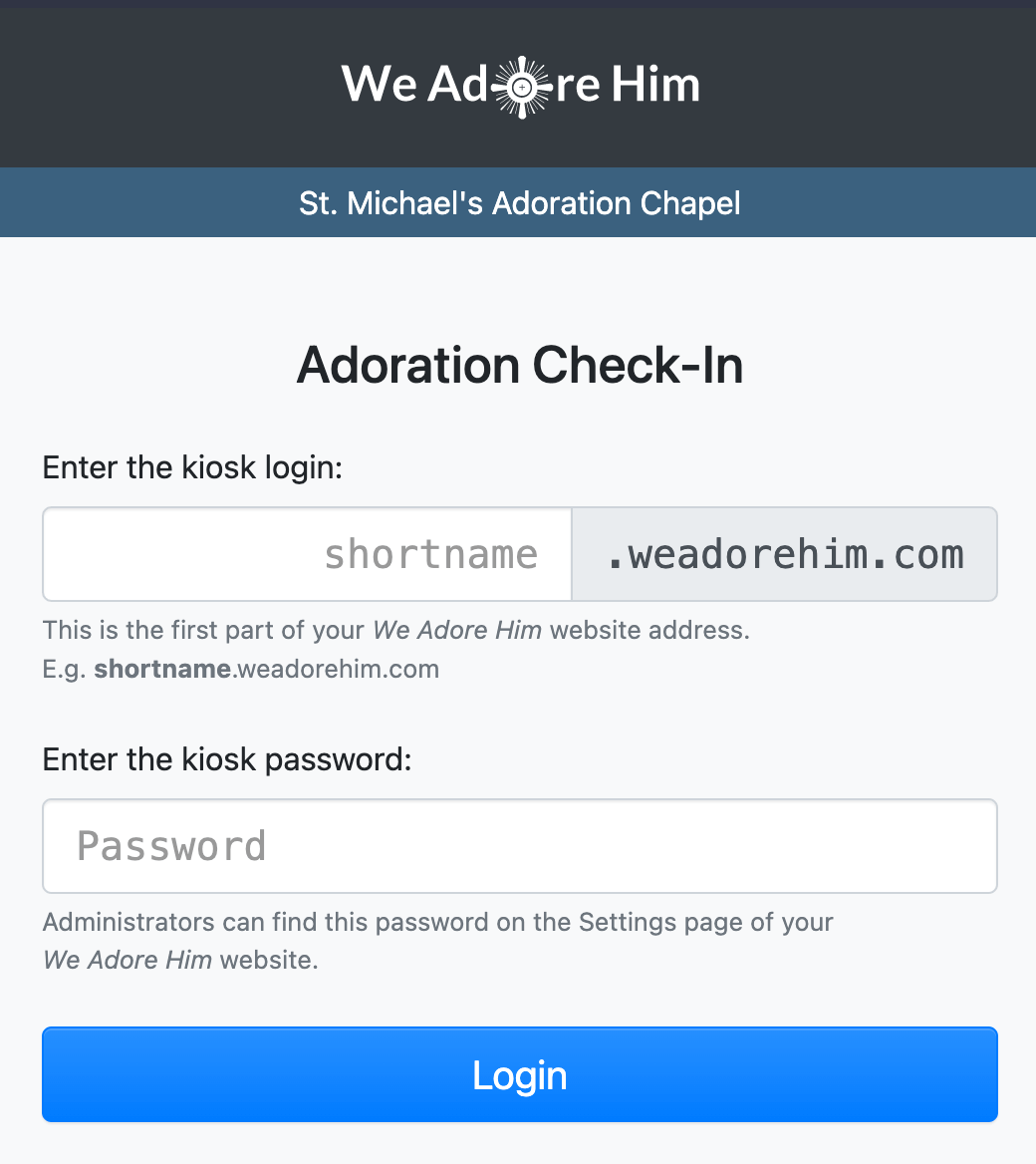How do I set up the Adoration Check-In Kiosk?
A great benefit of We Adore Him is the ability to track adorer attendance instantly and automatically. On this page, learn how to set up your Adoration Check-In Kiosk in the back of your chapel.
This is not an "app" downloaded from an app store. Instead, it's a technology called a web app. It behaves like a native app, but you install it by visiting a website in your tablet browser.
What You'll Need
Tablet device connected to the Internet. We recommend an iPad manufactured in the past 5 or 6 years and running an iOS version 15 or newer. Here's a list of iPads with their supported iOS versions.
We strongly recommend using an iPad. However, you might be able to use an Android tablet. To enable the equivalent to iPad's Guided Access feature on Android, use Screen Pinning by following these instructions.
- Charging cord. The tablet needs to remain connected to electricity at all times.
- Tablet stand. We recommend something like this. For an enclosed mount, something like this (make sure it fits your tablet).
- Tethering device. We recommend something like this.
- The kiosk password. You can find and customize this at Admin » Settings » Attendance.
After completing these items, you're ready to set up the tablet in the back of your chapel.
Prepare Your Tablet
Let's change the settings on your tablet to optimize it as a kiosk. The following instructions are for iPads. (Please find comparable settings for other tablets.)
- Set up Guided Access. This prevents a visitor from exiting the Adoration Check-in app on the tablet.
- Go to Settings » Accessibility » Guided Access.
- Toggle on Guided Access and Accessibility Shortcut, and set Display Auto-Lock to Never.
- In Passcode Settings, set a passcode and toggle off Touch ID. (If Touch ID is enabled, you might accidentally exit Guided Access and not realize it; thus, we recommend disabling it.)
- Disable auto-lock. This prevents the tablet from automatically locking after so many minutes of activity.
- Go to Settings » Display & Brightness » Auto-Lock, and choose Never.
- Disable multitasking. This hides the three-dot "multitasking" button at the top of the screen.
- Go to Settings » Multitasking & Gestures, and choose Off.
- Disable automatic updates. This prevents the tablet from automatically upgrading software in the background, potentially requiring a restart.
- Go to Settings » General » Software Update » Automatic Updates and toggle off Install iPadOS Updates.
- Also, go to Settings » App Store and toggle off App Updates.
- Disable Bluetooth. This prevents your tablet from potentially connecting to an external keyboard and then hiding the on-screen keyboard for your users.
- Go to Settings » Bluetooth and toggle it off.
- Disable keyboard sounds. This prevents the tablet from making noise when a guest adorer is typing their name.
- Go to Settings » Sounds & Haptics.
- Toggle off Keyboard Clicks and System Haptics.
- Disable emoji input. This prevents adorers from entering emojis in guest check-ins.
- Go to Settings » General » Keyboard » Keyboards.
- Tap Edit, then the red "minus" icon next to Emoji, then Delete.
Install the Web App
After configuring your tablet correctly, it's time to install the web app.
Navigate to the web app. Open Safari and visit the special Adoration Check-In Kiosk website at https://kiosk.weadorehim.com. You don't need to log in yet.
Install the web app. Click the Share icon (a box with an up arrow). Tap Add to Home Screen. If you don't see this option, swipe the buttons to find it.
Open the web app. Visit your home screen and tap the new Adoration icon. It opens like a native, fullscreen app. Log in with the first part of your We Adore Him website address and the password from Admin » Settings » Attendance. The password is case-sensitive.
Enable Guided Access. Triple-click the Side or Home button to enable Guided Access mode. Tap Options at the bottom-left and toggle off the Sleep/Wake Button or Top Button.
Your tablet is now an Adoration Check-In Kiosk!
Final Thoughts
Connect the tablet to an electric source, install it on a stand, and tether it to prevent folks from walking out of the chapel with it.
Adorers can check in by tapping their name (or Guest). Adoration visits are recorded in the database. Your We Adore Him website has a complete, live-updating attendance history!
Congrats! You just installed a super-sophisticated system to make attendance tracking a breeze. 🎉
Troubleshooting
If you experience problems with your kiosk, please see our troubleshooting steps.