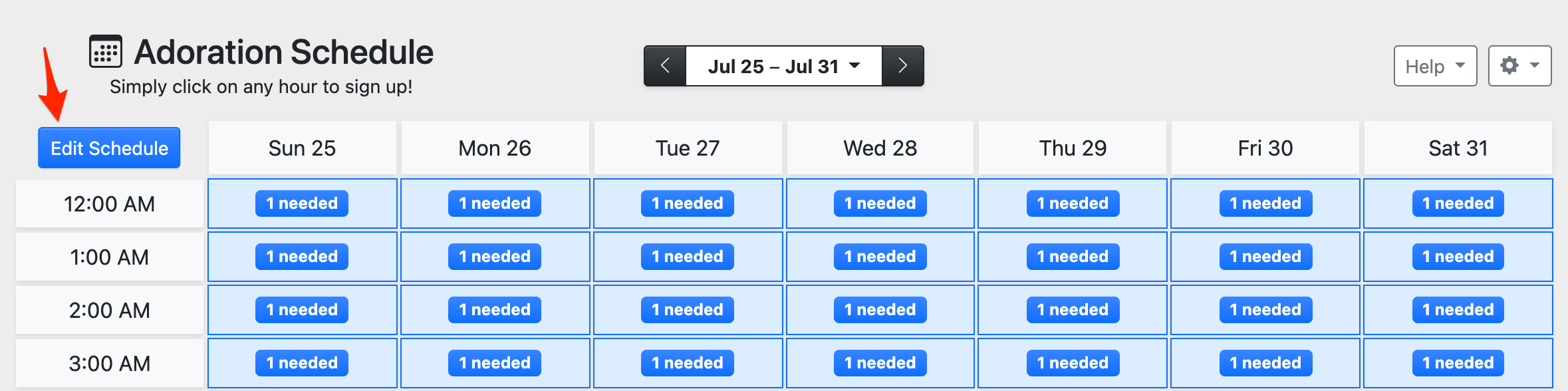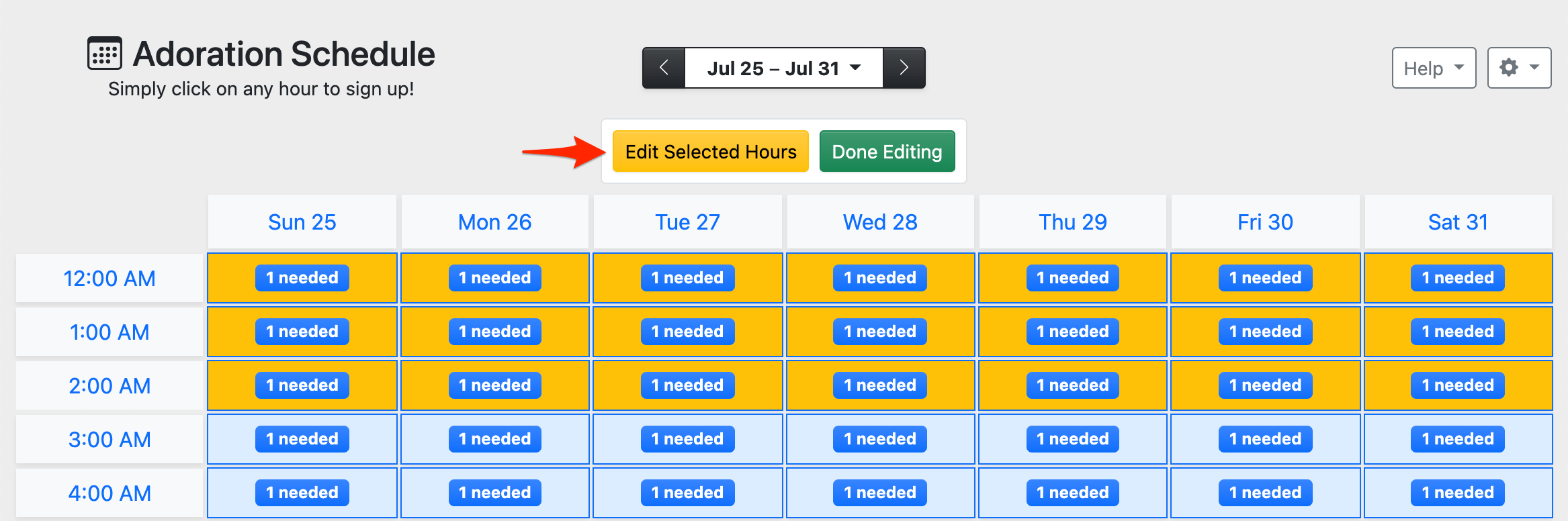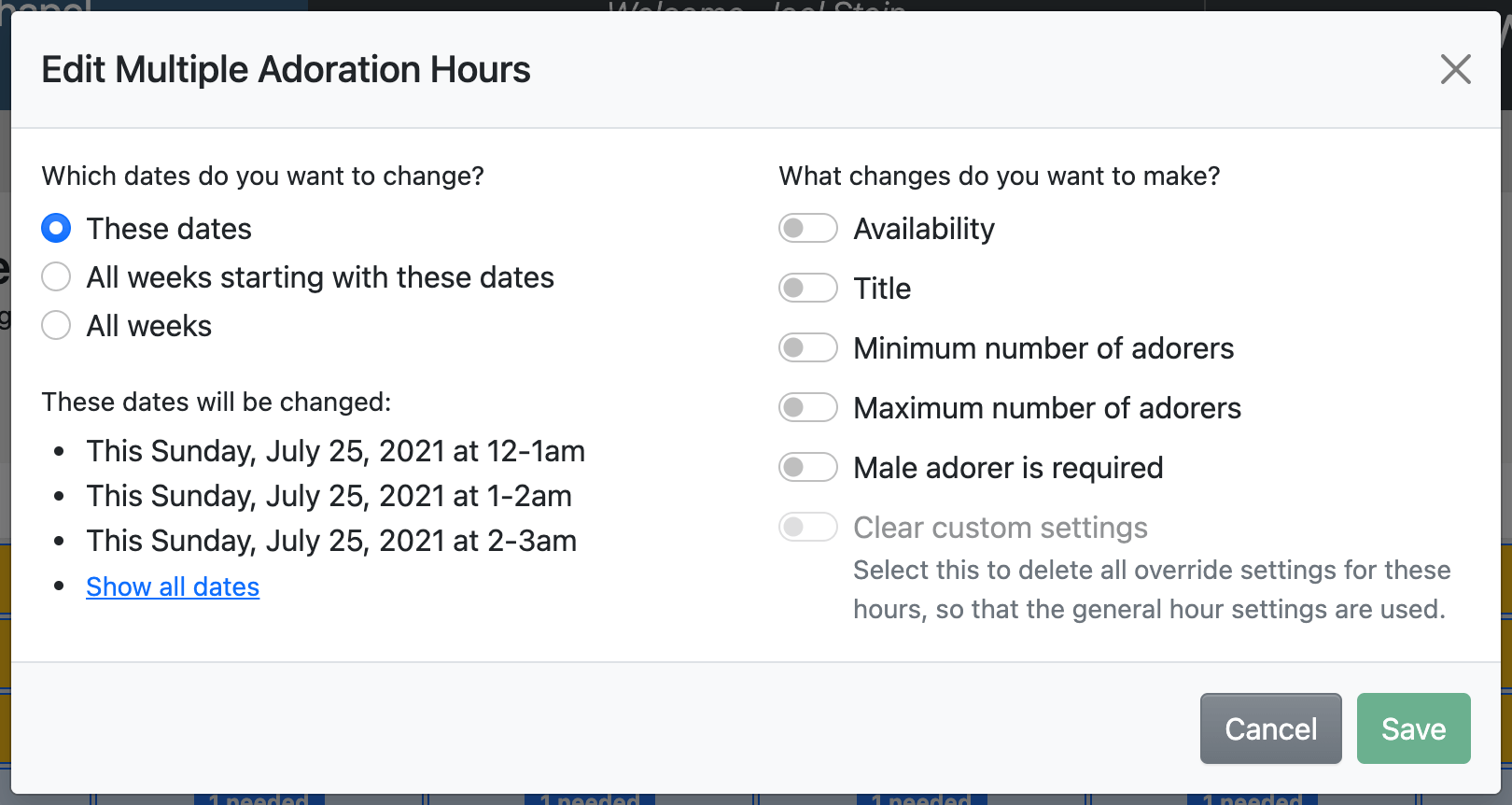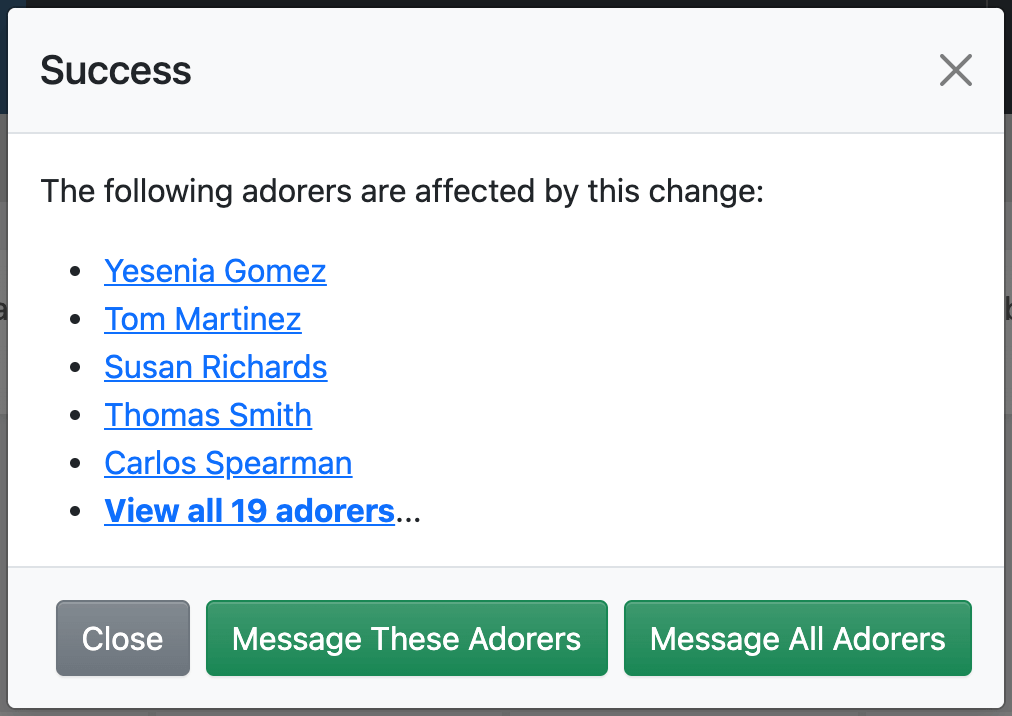How do I make bulk changes to the schedule?
Editing each hour on the schedule one by one can be a tedious chore. Thankfully, you can edit multiple hours at once!
Visit the Schedule page and click Edit Schedule.
Next, select the hours you want to edit by clicking on them individually. To select a whole column or row of hours, click the day or time column headings. To select a smaller range of hours, click a single hour, then hold down the Shift button and click another hour elsewhere on the schedule, and the in-between hours will also be selected.
Once the desired hours are selected, click Edit Selected Hours.
Now, choose which range of dates you want to make changes to:
These dates: this option adds customized settings for the selected dates, overriding each hour's general settings. For example, you might use this option to quickly close adoration for some typically open dates.
All weeks starting with these dates: this option sets the general settings for these hours beginning with the selected dates. For example, this can be helpful if you're planning to expand adoration to another day in the week, starting next month.
All weeks: this option sets the general settings for these hours across all weeks. To clear existing date overrides for the selected hours, choose Clear custom settings.
After making any desired changes to the availability, title, etc., click Save.
After editing the schedule, if any adorers are affected by the change, you can notify them with our bulk message feature.
Please note: When you close hours having outstanding substitute requests, those requests are paused automatically. Consider canceling them since adoration is no longer available.